【ウォークマンの音楽管理】x-アプリ, Media Goから「Music Center for PC」に乗り換え

リリースされたばかりの「Music Center for PC」に乗り換えてみました。「インストール」「楽曲やプレイリストの取り込み」「音楽CDから取り込み」をメモしながら作業しました。それぞれを説明していきます。
【使用した環境】
- Windows10
- x-アプリからMedia Goに乗り換えて、音楽を管理
x-アプリとMedia Goが入っている環境です。
【インストール】
SonyのHPから、ダウンロードします。
「MusicCenterInstaller_1.0.00.08241.exe」を実行します。
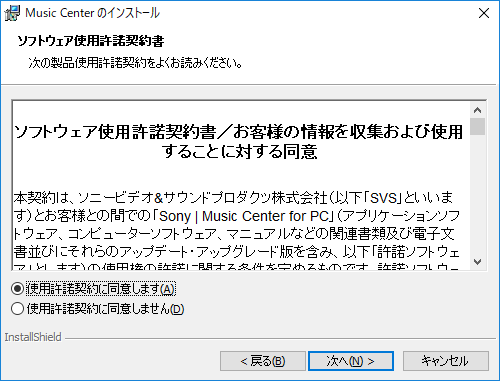
「次へ」をクリック

「次へ」をクリック
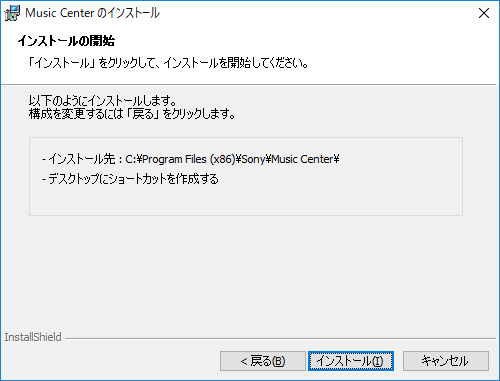
インストールをクリック

インストール中の画面。完了するまで待ちます。
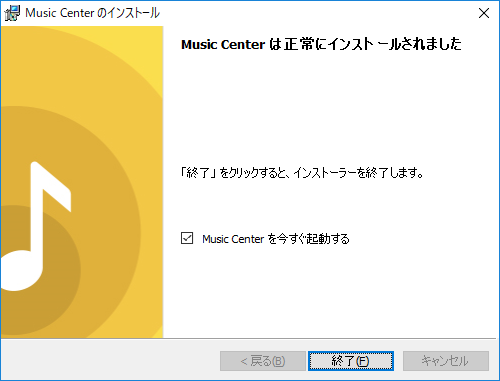
「終了」をクリック。
【x-アプリ, Media Goの楽曲やプレイリストの取り込み】
Music Centerの起動時に、下記の画面が出ます。
(たぶん、x-アプリのデータがある場合のみ)

「はい」をクリックして、取り込みます。
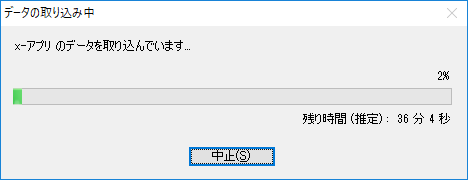
楽曲データが多いと、けっこう時間がかかります。推定は36分でしたが、結局50分くらい掛かりました。

やっと完了!

見つからなかったファイルもあったみたい。
【取り込めなかったファイルの考察】
このPCのx-アプリのデータは、旧PCのx-アプリからバックアップ機能を使って持ってきたもの。バックアップ時に、うまくいかなかったのかも。
ここまでで、x-アプリのデータは取り込み完了。
続いて、パソコン内のファイル取り込みをします。

ミュージックフォルダーの音楽を取り込みます。
Media Goを、デフォルトの設定で使っている場合、ミュージックフォルダーで管理されています。
そのため、これで、Media Goの楽曲データの取り込みが出来ます。
Media Goで、設定を変えている場合は、下記を参考にしてください。
「x-アプリ」または「Media Go」のライブラリーを移行する | 使いかた | Music Center for PC | ソニー
これで、一通りの取り込みが完了!
・・・・・・と言いたいところですが、プレイリストを確認すると、x-アプリのプレイリストだけでした。
Media Goで作成したプレイリストの取り込みは、下記のように行ないました。
Media Goのプレイリストの取り込み
Music Centerのメニューで、ファイル → プレイリストを取り込む を選択します。

Media Goは、デフォルト設定であれば、下記の場所にプレイリストのデータがあります。
ミュージックフォルダー → Playlists → Media Go
取り込みたいプレイリストを選択して、「取り込み」をクリックします。
下記のように、一度に複数のプレイリストを選択することもできます。
【注意点】私の場合、x-アプリのプレイリストをMedia Goに移行しました。
全部を選択して、取り込んだところ、取り込みに20分ほど掛かりました。
(どうやら、プレイリスト読み込み時に、いろいろとチェックしているようです)
Media Goで作成したプレイリストだけを選択すると、時間の節約になります。
(言いかえると、x-アプリで作成したプレイリストは、すでに取り込まれているので、それらは選択しなくてOK)

これで、やっと楽曲データとプレイリストの取り込みが完了^-^
【音楽CDからの取り込み】
音楽CDを挿入した状態で、「CDから取り込み」をクリックします。

音楽CDの解析結果が表示されます。
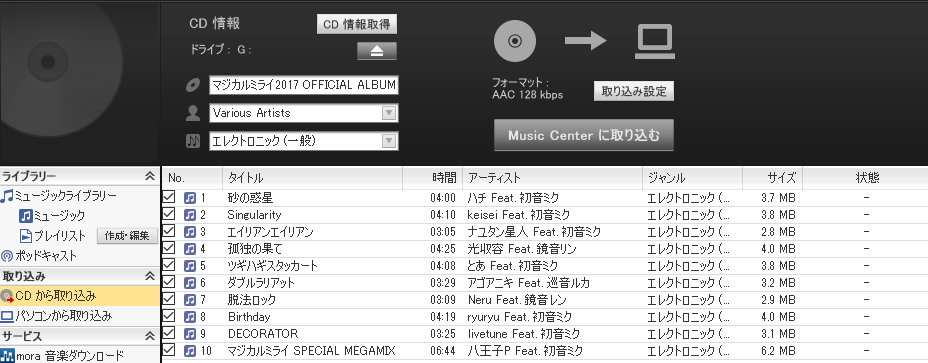
取り込み設定(取り込みフォーマット)
どのフォーマットで取り込みたいか、設定します。
データサイズを取るか、音質を取るか・・・・・・。
私はハイレゾ対応のウォークマンを使っているので、FLAC形式を設定しました。

取り込み後に、サイズを確認。
マジカルミライ2017のCDは、313MBでした。

取り込みたいフォーマットを設定後、「Music Centerに取り込む」をクリック。
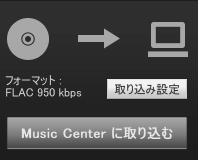
ウォークマンを接続していると、取り込み完了後に機器へ転送できます。

音楽データの管理方法は、人それぞれですが、
私は聴きたいプレイリストを作って、プレイリストを選択して聴くことが多いです。
取り込んだ音楽をプレイリストに追加
ミュージックから、プレイリストに追加したい曲を選択。
連続で選択する場合は、
1. 一番上の曲を選択
2. shiftキーを押しながら、一番下の曲を選択
とやると、複数のファイルが選択できます。
右クリックメニューから、プレイリストに追加します。

今回は、「新しいプレイリストを作成して追加」を選択。
プレイリストの名前をつけます。

プレイリストを機器に転送
PCにウォークマンを接続した状態で、「機器へ転送」をクリック。
下のような画面になります。(※MUSICフォルダーのタイトルは、灰色で塗りつぶしています。気にしないでください)
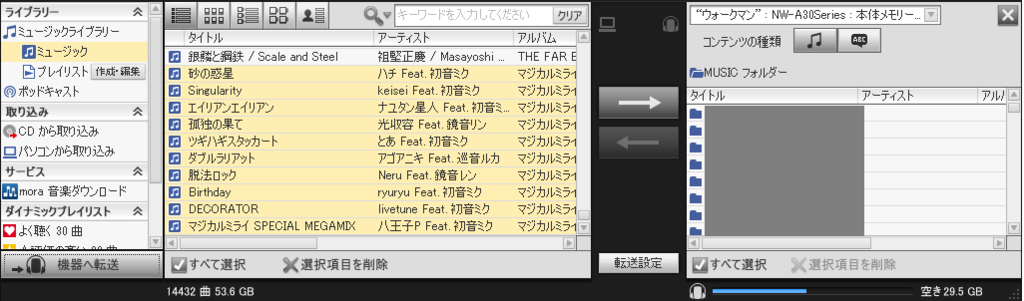
「プレイリスト」をクリックして、プレイリストの一覧を表示。
転送したいプレイリストを選びます。
そして、矢印(→)ボタンをクリックして転送を開始します。
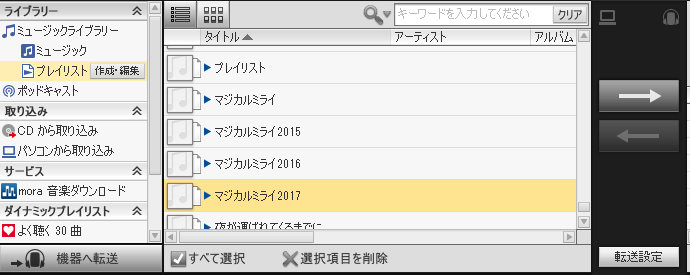
下は、転送後の画面です。
ウォークマンのMUSICフォルダーに、転送したプレイリストがあります。
これで、プレイリストの転送が完了です。

【ウォークマンのMUSICフォルダーの注意点】
最初は、「プレイリストがない!?」と焦ったのですが、下の方にありました。
(うろ覚えですが、x-アプリの頃は、プレイリストと楽曲データを別々で扱ってくれていたような・・・・・・)
最初に、楽曲データのフォルダーが並び、
その後に、プレイリストのファイルが並びます。
下の図では、フォルダーのアイコンは、楽曲データ(アルバム)
ファイルのアイコンは、プレイリストです。
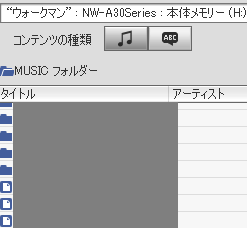
これで、「Music Center for PC」への乗り換えが完了^-^