【確定申告メモ】 プラン・インターナショナル・ジャパンの寄附金控除
2018年からプラン・インターナショナル・ジャパンに寄附を始めてみました。
確定申告時の「条例により指定した寄附金って?」という点が分かりづらかったので、寄附金控除のメモを残しておきます。
ボクの場合は、寄附額の37%ほどが控除できました(^_^)
下は、確定申告の寄附金控除を記入するところです。
分からなかったのが、「該当するものを選択・・・」は、どれを選択すればいいのか?
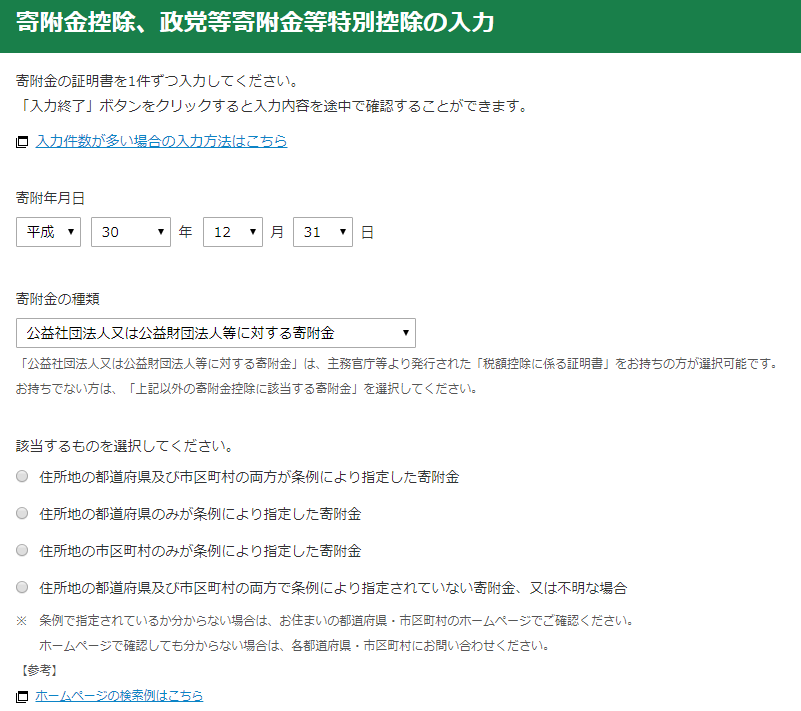
「ホームページの検索例はこちら」とあるので、参考にしました。
どうやら、自分の住んでいる「都道府県」と「市町村」の条例で指定されているかを調べる必要があるみたいです。
(1)市町村の寄附金条例をチェック。
横浜市に住んでいるので、
下のページにたどりつきました。
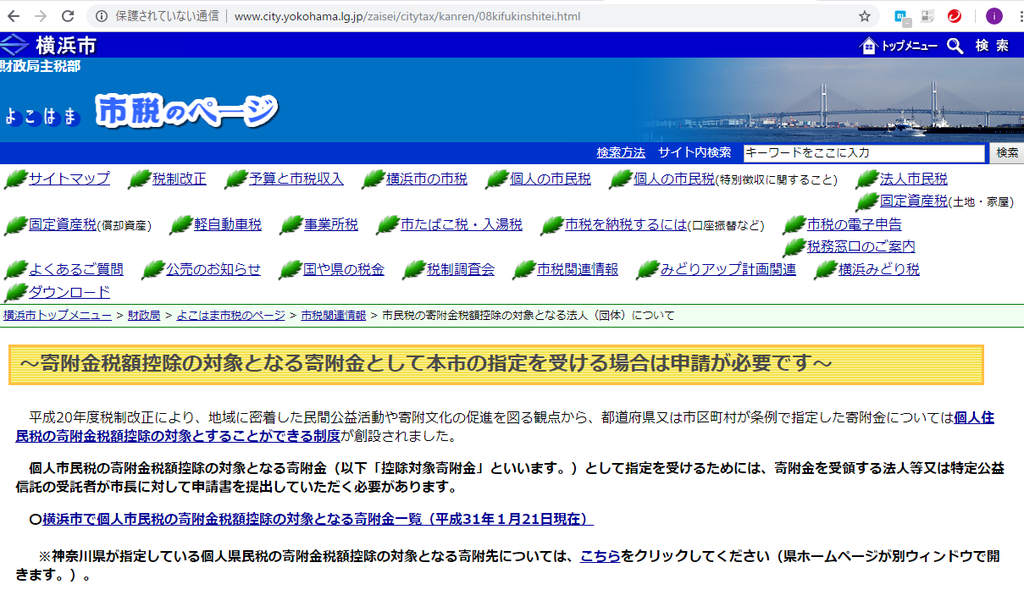
「寄附金一覧」をクリックするとpdfが表示されるので、
その中から、プラン・インターナショナル・ジャパンを検索。
ちゃんと有ることを確認!
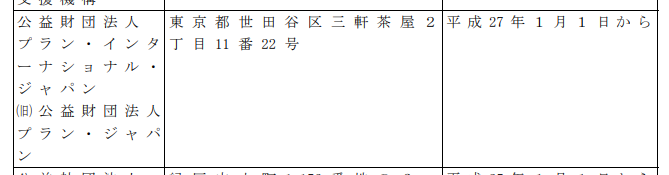
(2)都道府県の寄附金条例をチェック。
神奈川県に住んでいるので、
「神奈川県 寄附金 条例」でGoogle検索。
下のページにたどりつきました。
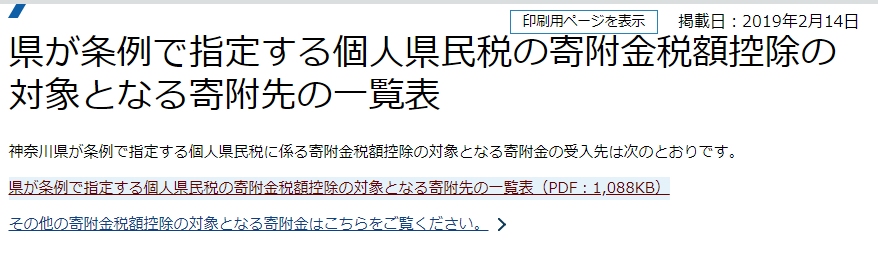
寄附先の一覧表を確認します。
有りました!

調べた結果、
寄附先が「プラン・インターナショナル・ジャパン」
住んでいるところが「神奈川県 横浜市」であれば、
「該当するものを選択してください」は、一番上の選択で良さそう(^_^)

2018年は33000円寄附して、
寄附金控除は12400円という計算結果になりました。37.5%くらい控除してくれるようです。
【確定申告の提出時に必要な物:証明書】
税金が控除される寄附団体の場合は、証明書が届いているはずです。
確定申告時は、この証明書を添付する必要があります。
(ボクの場合は、1月末に届いていました)
初めて、寄附金控除をやってみましたが、住んでいる場所の条例といったものもあるんですね。税金は複雑で難しい(@_@)
Amazon echoの招待メールがやっと届いた~ (メール受信から注文までのメモ)
11/11に招待リクエストをして、12/26にやっと招待メールが届いていました!
今日(12/28)気づいたので、さっそく注文。
招待メールが届いてから、4日間という有効期限があるので、リクエスト送った方は、4日に1回はチェックした方がよさそう。

【招待メール】
招待メールの一部は、以下の通りです。有効期限は4日以内。

招待メールの最後に、大切なことが・・・・・・。複数の製品をリクエストしても招待は1つだけみたい。
私はAmazon Echoのみをリクエストしていました。

【招待後の注文】
招待メールを受け取っている状態で、Amazon Echoページにいくと、注文できる状態になっていました。
(余談:最近、いろんな迷惑メールが届きます・・・・・・。念のため、メールのリンクはクリックせずに、Amazonのページにログインして、Amazon echoのページに行きました。招待メールのリンクから行かなくても、Amazonのechoのページに行けば、注文できます)

4000円引きの頃(11/11)にリクエストしたので、注文確定の画面で、ちゃんと4000円値引き(^_^)
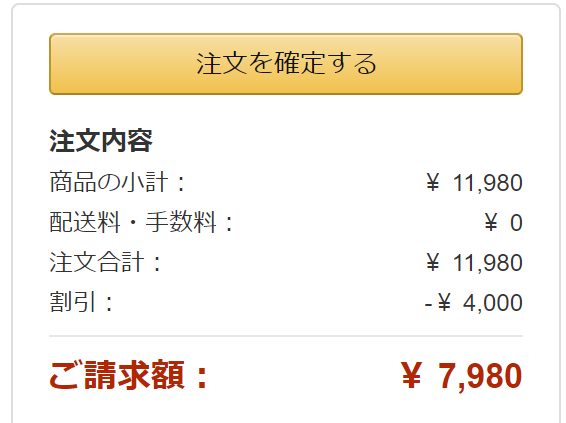
ちなみに、私は延長保証は付けませんでした。8000円のものに、2000円の延長保証はお高い(>_<)
届いたら、いろいろとGoogle Homeと使い比べてみようっと。
Google Homeを買うべきか悩んでいる人向けのメモ
ビックカメラで半額だったので、予備知識なしでGoogleHomeを購入。
使ってみて分かったことを書いておきます。

【必要なもの(必須)】
- スマホ or タブレット
- wifi環境
- Googleアカウント
これらが無いと、Google Homeの設定ができず、
「GoogleHomeアプリをダウンロードしてください」と話すだけの置物と化します。
【持っていると、GoogleHomeの機能の幅が広がるもの】
- 有料の音楽サービス
Google Play Music(有料版)や、Spotify Premium(有料)
- Chromecast
- Googleアシスタントから使用できる照明やスイッチ
【どんなことができる?】
音楽をかけてくれる
曲名指定できるのは、有料サービスのみ。
無料の場合は、SpotifyのFree版。(Spotifyのアカウント作成が必要)
「○○の音楽をかけて」と言うと、再生できそうなものを探して再生してくれる。
ただし、曲名と判断されると、「その機能は有料版のみ」と言われたり、「エラーが発生」となったりする。なので、無料だと、少しストレスが・・・・・・。
Google Play Music(有料版)や、Spotify Premium(有料)をすでに使用している方であれば、便利に使えるのかもしれません。
Bluetooth接続で、音楽再生
スマホやタブレットとBluetooth接続して、スマホやタブレットのスピーカー代わりに使えます。
私はAmazonのプライム会員なので、手持ちのFire HD8とGoogle HomeをBluetooth接続をして、Amazon Musicを再生できることは確認しました。(でも、タブレットの電池消費は早い・・・・・・)
Bluetooth接続状態で、「(ねぇ、Google) 次の曲」「(ねぇ、Google) 前の曲」と指示すれば、曲を操作できました。
TVの操作(他の機器が必要)
「Chromecast」が必要みたいです。
家電の操作(他の機器が必要)
Google HomeのGoogleアシスタントから使用できる照明やスイッチが必要みたいです。
質問や指示
(手動)Google Homeの上部のボタンを長押ししてから、音声で指示や質問
(音声のみ)「OK Google」または「ねぇ Google」と言ってから、指示を言う
Google Homeで音楽を再生していても、「ねぇ Google」と話しかけると、音量を下げてコマンドを受け付けてくれます。
【いろいろと質問してみた】
まとめ
理系っぽい質問(データ検索・物理的なこと)は、答えてくれる確率が高い。
文系っぽい質問(人によって答えが変わってくるようなもの)は、答えてくれない確率が高い。
独り暮らしなので、話し相手になるかと思ったけれど、さすがに無理でした。
期待しすぎて、ごめんなさい・・・・・・。
回答してくれた質問
・地球の人口は?
・空気の成分は?
・twitterって何? (wikipediaデータを元に答えてくれた)
・1たす1は?
・円ドルは?
回答できなかった(分かりませんと言われた)質問
・幸せになるには?
・お金持ちになるには?
・小説家になるには?
・株で儲けるには?
指示できたこと
・初音ミクの音楽をかけて
→SpotifyのFree版の範囲で再生してくれた。でも、初音ミクじゃない曲も混ざっていた。
・海の音
・雨の音
・タイマー 3分 → 3分後にアラームを鳴らしてくれる
・○時に起こして
・何か話して
・歌って → ラララーと短く歌って(?)くれた
終わりに
有料の音楽サービスを使っていれば、いろんな音楽をかけて楽しめそうです。
質問や指示する時は、「ちゃんと反応してくれるかな?」とドキドキしながら質問しないといけないので、微妙な使い勝手でした。(失敗すると、かなり悲しい&ストレス・・・・・・)
まだ買えていないですが、Amazon Echoを買ったら、また、いろいろと試してみたいです(^_^)/
Google Home設定で困ったこと(ログインできない、音声で反応してくれない)
設定時に、2点の問題が発生したので、解決方法をメモしておきます。
「デバイスが見つからない」問題 → ルーター再起動で解決
「Google Homeが OK Googleで反応しない」 → アプリからGoogle Homeを再起動させて解決

少し、状況を詳しく書いてみます。
【デバイス(Google Home)が見つからない】
状況
・スマホにGoogle Homeアプリを入れて、Google Homeのwifi設定まで完了
・Google Homeの上部のボタンを長押しすると、「Google Homeアプリからログインしてください」と言われる。
でも、スマホのGoogle Homeアプリからデバイスを見つけようとしても、見つけてくれない。
試したこと
・Google Homeの電源抜き差し → 状況変わらず
・Google Homeとスマホの距離を縮める → 状況変わらず
・wifiで使っているルーターの電源抜き差し → Google Homeアプリから、Google Homeを見つけられるように。
ちなみに使用しているのは、数年前に買ったbuffaloのAirStationです。
【Google Homeが OK Googleで反応しない】
状況
・Google Homeの上部のボタンを長押しした後であれば、質問に答えてくれる。
・でも、「OK Google」や「ねぇ、Google」と音声で問いかけても、反応してくれない。
試行錯誤した結果、スマホのGoogle Homeアプリで、デバイスの再起動が出来るのに気づいたので、Google Homeを再起動。
再起動後は、ちゃんと音声で反応してくれるようになりました。
(私だけかもしれませんが、)
すんなりと設定できるのかと思いきや、いろいろと時間かかってしまいました(^_^;)
【Windows10】【夜間モード】目の疲れる方へおすすめ。設定すれば昼間でも使えます
Windows10に標準で用意されている夜間モードの説明です。ブルーライトが軽減される色となるため、目の疲れが気になっている方や寝る前にパソコン作業をしていて寝付きにくい人に、おすすめです。 設定名は「夜間モード」となっていますが、設定をカスタマイズすれば、昼間も使えます!
私は目の疲れが気になっていたので、
ブルーライトをカットする眼鏡をかけてパソコン作業していました。
Windows10に夜間モードが追加され後は、
夜間モードを常時使って、今は眼鏡無しで作業しています。
夜間モードとは
眠りを妨げる可能性のあるブルーライトが多い色を避けて、暖かい色で表示してくれます。

夜間モードのメリット・デメリット
【メリット】
・目が疲れにくくなる(ブルーライトが少ない色合いになる)
・寝る前にパソコンで作業していても、眠りを妨げにくくなる
【デメリット】
・色が暖かい色となるため、本来の色合いでなくなる。
夜間モードでは「白」が「薄いオレンジ色」になったりします。
動画や画像をちゃんとした色で見たい場合は、夜間モードをオフにしましょう。
設定方法
(1)ディスプレイ設定にたどり着く
方法1:デスクトップ画面で右クリック。メニューからディスプレイ設定を選ぶ。
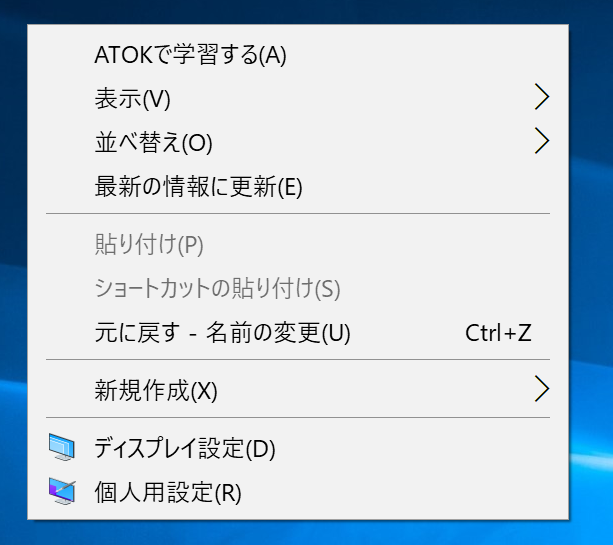
方法2:「ここに入力して検索」に夜間モードと入力。夜間モード(システム設定)を選択。
(入力前)

(入力後)
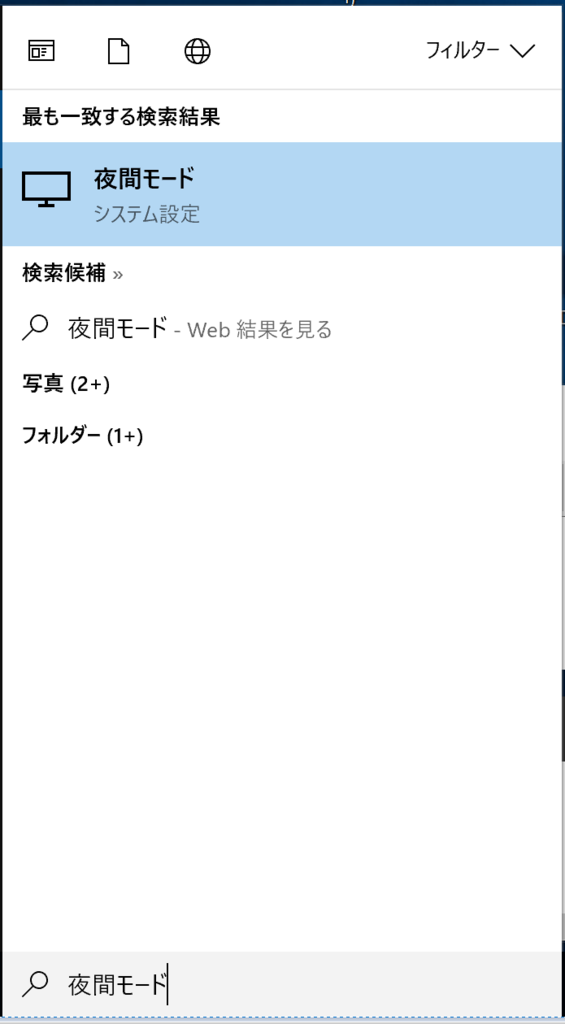
(2)ディスプレイ設定から、夜間モードを選択する。
下の画面の右下にある「夜間モード設定」をクリックします。
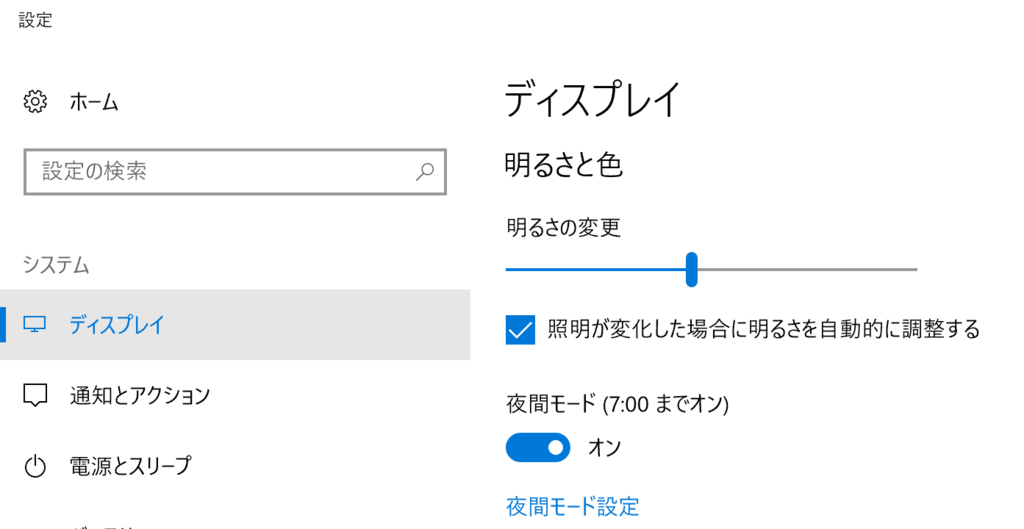
(3)夜間モードの設定をする
下は、私が使っている設定です。
スケジュールをカスタマイズしていて、昼間でも、夜間モードにして、ブルーライト軽減しています。
私の場合、パソコン作業は、テキストを扱うものが多いので、ちゃんとした色で見えるよりは、目に優しい色を選んでいる設定です。
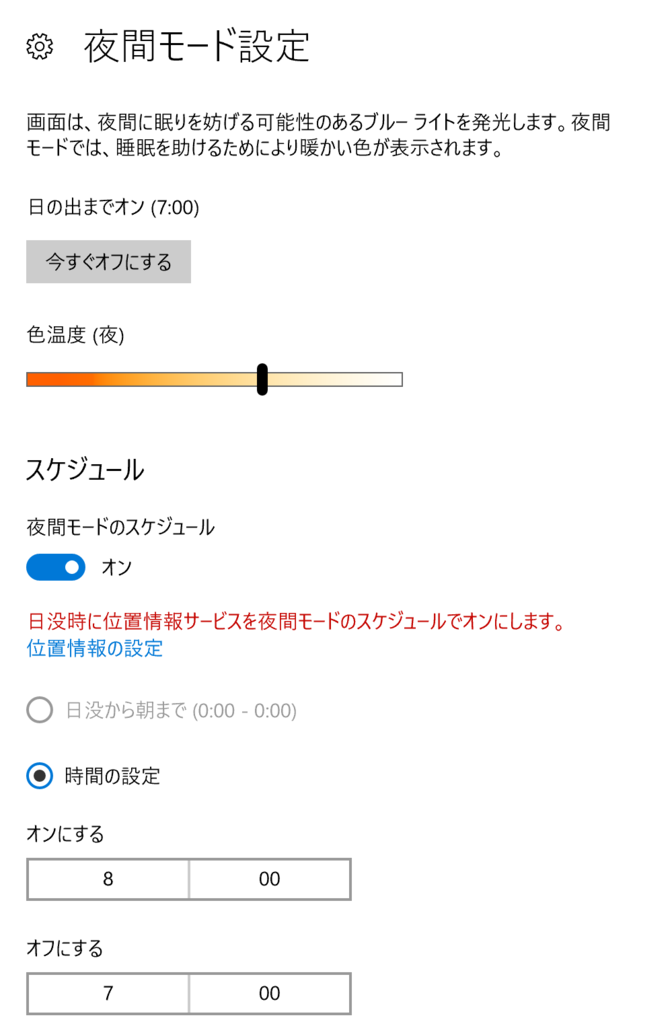
マイクロソフトのサポートページ
https://support.microsoft.com/ja-jp/help/4027563/windows-10-set-your-display-for-night-time
デバイスによっては、夜間モードがサポートされていないようです。
ディスプレイドライバーを更新する必要があるみたい。
会社のPCは、まだWindows8.1なので、夜間モードが使えない(-_-;)
なので、会社では、ブルーライト軽減の眼鏡を使っています。
目が疲れやすい世の中なので、目に優しい対策をしていくと、役立ちますね。
【ウォークマンの音楽管理】x-アプリ, Media Goから「Music Center for PC」に乗り換え

リリースされたばかりの「Music Center for PC」に乗り換えてみました。「インストール」「楽曲やプレイリストの取り込み」「音楽CDから取り込み」をメモしながら作業しました。それぞれを説明していきます。
【使用した環境】
- Windows10
- x-アプリからMedia Goに乗り換えて、音楽を管理
x-アプリとMedia Goが入っている環境です。
【インストール】
SonyのHPから、ダウンロードします。
「MusicCenterInstaller_1.0.00.08241.exe」を実行します。
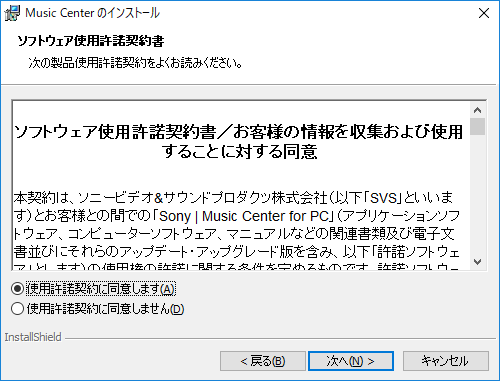
「次へ」をクリック

「次へ」をクリック
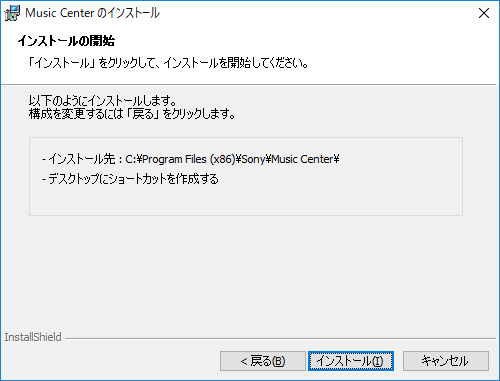
インストールをクリック

インストール中の画面。完了するまで待ちます。
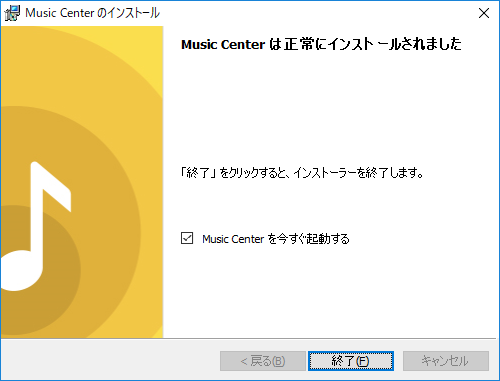
「終了」をクリック。
【x-アプリ, Media Goの楽曲やプレイリストの取り込み】
Music Centerの起動時に、下記の画面が出ます。
(たぶん、x-アプリのデータがある場合のみ)

「はい」をクリックして、取り込みます。
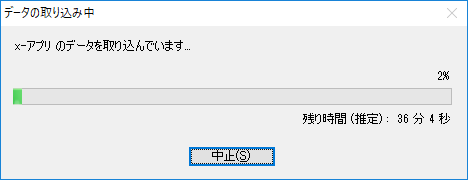
楽曲データが多いと、けっこう時間がかかります。推定は36分でしたが、結局50分くらい掛かりました。

やっと完了!

見つからなかったファイルもあったみたい。
【取り込めなかったファイルの考察】
このPCのx-アプリのデータは、旧PCのx-アプリからバックアップ機能を使って持ってきたもの。バックアップ時に、うまくいかなかったのかも。
ここまでで、x-アプリのデータは取り込み完了。
続いて、パソコン内のファイル取り込みをします。

ミュージックフォルダーの音楽を取り込みます。
Media Goを、デフォルトの設定で使っている場合、ミュージックフォルダーで管理されています。
そのため、これで、Media Goの楽曲データの取り込みが出来ます。
Media Goで、設定を変えている場合は、下記を参考にしてください。
「x-アプリ」または「Media Go」のライブラリーを移行する | 使いかた | Music Center for PC | ソニー
これで、一通りの取り込みが完了!
・・・・・・と言いたいところですが、プレイリストを確認すると、x-アプリのプレイリストだけでした。
Media Goで作成したプレイリストの取り込みは、下記のように行ないました。
Media Goのプレイリストの取り込み
Music Centerのメニューで、ファイル → プレイリストを取り込む を選択します。

Media Goは、デフォルト設定であれば、下記の場所にプレイリストのデータがあります。
ミュージックフォルダー → Playlists → Media Go
取り込みたいプレイリストを選択して、「取り込み」をクリックします。
下記のように、一度に複数のプレイリストを選択することもできます。
【注意点】私の場合、x-アプリのプレイリストをMedia Goに移行しました。
全部を選択して、取り込んだところ、取り込みに20分ほど掛かりました。
(どうやら、プレイリスト読み込み時に、いろいろとチェックしているようです)
Media Goで作成したプレイリストだけを選択すると、時間の節約になります。
(言いかえると、x-アプリで作成したプレイリストは、すでに取り込まれているので、それらは選択しなくてOK)

これで、やっと楽曲データとプレイリストの取り込みが完了^-^
【音楽CDからの取り込み】
音楽CDを挿入した状態で、「CDから取り込み」をクリックします。

音楽CDの解析結果が表示されます。
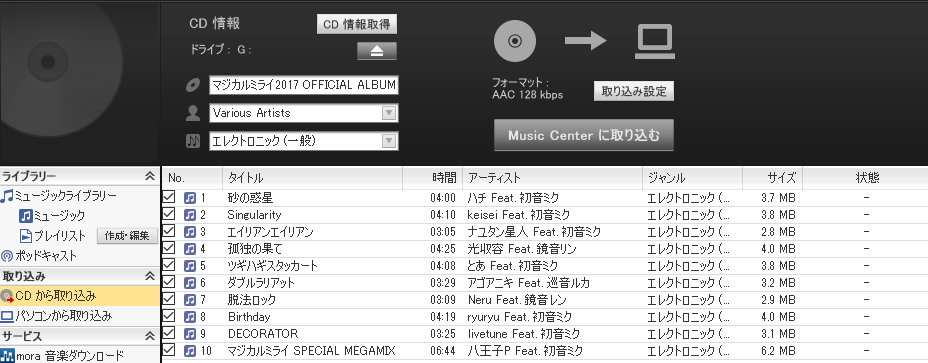
取り込み設定(取り込みフォーマット)
どのフォーマットで取り込みたいか、設定します。
データサイズを取るか、音質を取るか・・・・・・。
私はハイレゾ対応のウォークマンを使っているので、FLAC形式を設定しました。

取り込み後に、サイズを確認。
マジカルミライ2017のCDは、313MBでした。

取り込みたいフォーマットを設定後、「Music Centerに取り込む」をクリック。
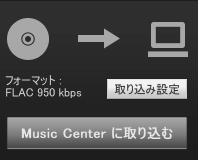
ウォークマンを接続していると、取り込み完了後に機器へ転送できます。

音楽データの管理方法は、人それぞれですが、
私は聴きたいプレイリストを作って、プレイリストを選択して聴くことが多いです。
取り込んだ音楽をプレイリストに追加
ミュージックから、プレイリストに追加したい曲を選択。
連続で選択する場合は、
1. 一番上の曲を選択
2. shiftキーを押しながら、一番下の曲を選択
とやると、複数のファイルが選択できます。
右クリックメニューから、プレイリストに追加します。

今回は、「新しいプレイリストを作成して追加」を選択。
プレイリストの名前をつけます。

プレイリストを機器に転送
PCにウォークマンを接続した状態で、「機器へ転送」をクリック。
下のような画面になります。(※MUSICフォルダーのタイトルは、灰色で塗りつぶしています。気にしないでください)
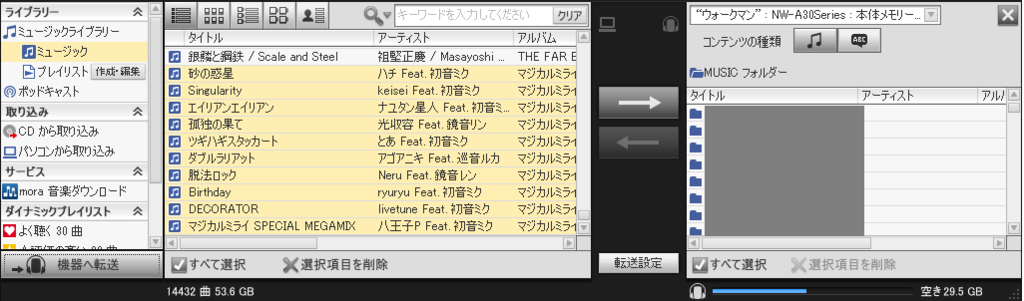
「プレイリスト」をクリックして、プレイリストの一覧を表示。
転送したいプレイリストを選びます。
そして、矢印(→)ボタンをクリックして転送を開始します。
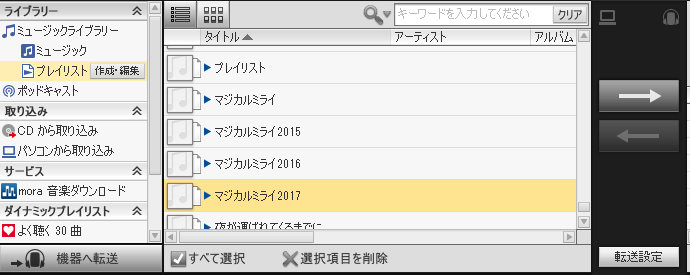
下は、転送後の画面です。
ウォークマンのMUSICフォルダーに、転送したプレイリストがあります。
これで、プレイリストの転送が完了です。

【ウォークマンのMUSICフォルダーの注意点】
最初は、「プレイリストがない!?」と焦ったのですが、下の方にありました。
(うろ覚えですが、x-アプリの頃は、プレイリストと楽曲データを別々で扱ってくれていたような・・・・・・)
最初に、楽曲データのフォルダーが並び、
その後に、プレイリストのファイルが並びます。
下の図では、フォルダーのアイコンは、楽曲データ(アルバム)
ファイルのアイコンは、プレイリストです。
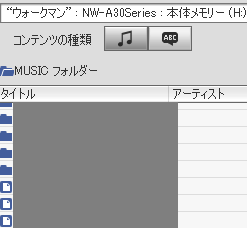
これで、「Music Center for PC」への乗り換えが完了^-^
【パソコン(Windows)作業の効率ネタ】 画面のキャプチャ方法 (1つの操作でファイル保存、SnippingTool使用など)
Windowsのキャプチャ方法を知っていると便利です。『画面全体をファイル保存:Windowsキー + PrintScreenキー』『画面の一部分だけ保存:(標準アプリ)Snipping Toolを使用』などなど。自分のやりたい作業によって使い分けると、作業効率がUPします。キャプチャ範囲や方法は、以下のようなものがあります。
(※私の使用しているPCは、Windows10です。環境によっては違いがあるかもしれません)
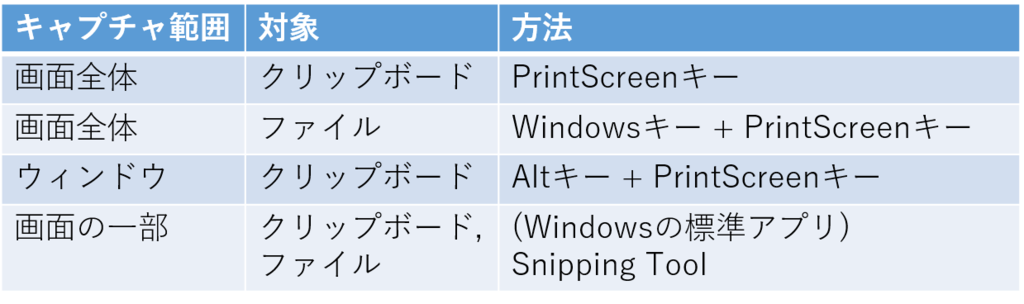
【PrintScreenキーで、画面全体をキャプチャ】
よく知られているキャプチャ方法ですね!
でも、画面全体もキャプチャしなくても・・・・・・という時は、次から紹介する方法を試してみてください。
【Altキー + PrintScreenキーで、選択中のウィンドウをキャプチャ】
選択しているウィンドウだけをキャプチャしたい場合は、Altキー + PrintScreenキーを使いましょう。
【Snipping Toolで、画面の一部分だけをキャプチャ】
Snipping Toolは、(あまり有名でないかもしれませんが)Windowsに標準で入っているツールです。
Windowsアクセサリの中にあります。
今後、よく使いそうであれば、ぜひ「タスクバーにピン留めする」を行なって、すぐに起動できるようにしておきましょう。

使い方は、とても簡単です。

- 「新規作成」ボタンを押します
- 範囲選択できるようになるので、キャプチャしたい範囲を選択します
- クリップボードにキャプチャされているので、WordやExcelなどに貼り付けます。
- ファイル保存もできます。「ファイル」 > 「名前を付けて保存」で、PNG形式などにファイル保存できます。

私の場合、調べもの・何かの解析・新しいツールを使い始めた時など、重要な部分をこのツールでキャプチャして、Word・Excel・PowerPointなどにペタペタと貼り付けています。この記事の画像も、Snipping Toolが大活躍しています。しばらくした後に、前に調べたことを見返したい・他の人にも教えたい・・・・・・と思うことがあって、画像付きの調べた結果があると、重宝します。
※メニューなどを選択している画像をキャプチャしたいケース
Snipping Toolでキャプチャしようとすると、「新規作成」をクリックする必要があるため、「メニューを選択している状態」をキャプチャしようと思っても出来ません。
Windows10のSnipping Toolには遅延機能というものがありますが、
私には使いづらかったので、上の図(Snipping Toolのメニューの図)は、
- PrintScreenキーで画面全体を保存
- ペイントに貼り付け
- ペイント上に貼り付けた画像を、Snipping Toolで範囲指定してファイル保存
というように、キャプチャしています。
【Windowsキー + PrintScreenキーで、画面全体をファイル保存】
画面の画像をファイル保存したい・・・・・・と思うと、
- PrintScreenキーで画面全体をキャプチャする
- ペイントなどに貼り付ける
- ペイントで画像保存する
という方法があります。でも、いろんな画面をどんどんキャプチャしていきたいという時に、とても手間です。
そんなケースでは、Windowsキー + PrintScreenキーを使ってみてください。
ファイル保存に成功すると、画面が一瞬暗くなるので分かります。
下図のように、各ユーザーの「ピクチャ」フォルダの「スクリーンショット」フォルダに、連番で保存されていきます。

「Windowsキー + PrintScreenキー」という1つの操作で、画面全体の画像がファイル保存できるので、便利です。
私の場合、ひととおり、スクリーンショットし終えてから、「XXXの画像」というフォルダを作って、そこに放り込んで整理しています。
【終わりに】
重要そうな画像をキャプチャして残しておく習慣がついていると、自分のやったことが他人に説明しやすくなったり、(あとあと見返した時に分かりやすいので)自分のスキルアップにも繋がります。
ぜひ使いこなしてみてください^-^